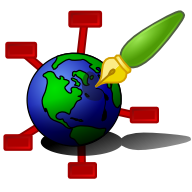Zim - A Desktop Wiki
Searching
There are two kinds of searching in zim: searching within a page, this is called Find, and searching through multiple pages, this is called Search.
Find
The "Search->Find..." menu item triggers a search box at the bottom of the page. By typing a word here you can find occurrences of this word in the current page. You can use either the <Alt>N and <Alt>P or the <Ctrl>G and <Shift><Ctrl>G keybindings to go to the next/previous occurrence. If the word you type can not be found the box turns red and the buttons become insensitive.
The Match case check-box makes the search case sensitive. The Highlight check-box toggles highlighting for all results in the buffer.
Find and Replace
The "Search->Replace..." menu item triggers a dialog for 'find and replace' in the current page. The "Next" and "Previous" buttons can be used to go to the next or previous occurrence without replacing. The "Replace" button can be used to replace one occurrence only. The "Replace all" button can be used to replace all occurrences in the current page at once.
The Match case check-box toggles case sensitivity. The search is by default not case sensitive. But it can be useful to match case when looking for names or acronyms.
The Whole word check-box toggles whether partial word matches are included. This is especially useful when looking for rather short words.
The Regular expressions check-box toggles advanced search and replace where "regular expressions" can be used to matched text patterns. When this option is enabled also escapes in the replacement string will be expanded and groups in the pattern can be referenced in the replacement string. See the python documentation documentation for details on the syntax for regular expressions.
The Highlight check-box toggles highlighting for all results in the buffer.
Search
The "Search->Search..." menu item triggers the search dialog to pop up. This dialog allows you to e.g. search for pages that contain a certain word. You can have multiple search dialogs open at the same time.
You can not only search for multiple words, but zim also allows using more refined search queries. See below for the query syntax supported by this dialog for advanced usage.
A normal search runs through all the pages of the notebook. Special searches, such as searching for links or page names, search only part of the index and are correspondingly faster, which may be important for large notebooks with hundreds to thousands of pages.
Back links
This is the last item in the Search menu. As a special case, you can search for a page name. Instead of a 'full text search', a cache lookup is performed and a list is displayed, containing pages that have link to the searched page. Page names are defined as words containing a ":" character in this context.
When you open the "Search->Search Back links..." menu item you get the same Search dialog as with Search but the name of the current page is filled in already.
As an alternative you can click on the "Back links" area in the status bar, this will pop up a menu with all back links to the current page.
Commandline usage
You can also execute a search using commandline arguments, e.g.:
zim --search Notes "tag:home and tag:foo"
which will print a list of all pages that contain both the tags "@home" and "@foo"
Search Query Syntax
This section describes the query syntax that can be used in the search dialog.
Summary
Operators:
+ AND and && all the words must be on the page
OR or || any one of the words must be on the page
- NOT the page may not contain this word
Keywords: details on keyword searches below
Content:
Name:
Section:
Links:
LinksFrom:
LinksTo:
Tag:
Details
The Boolean operators AND NOT OR give you great flexibility in searching. If you have large, long-term notebooks, it is worth the learning curve.
AND is the default: it serves to narrow your search by stipulating that 2 or more terms appear on the same page
As in most search programs (e.g. Google and Yahoo) logical AND is implied by default: If you enter a couple of words in the search dialog zim looks for pages that contain all of these words in either in the page name or in the page contents. For multiple words an implicit AND operator is assumed. >>If you search pages containing both words foo and bar, the following queries are all equivalent:
foo bar foo AND bar foo and bar foo && bar +foo +bar
To exclude pages that contain a certain word from your query prefix the word with a "-" or the NOT operator. It is the opposite of AND. So to look for pages that contain "foo" but not "bar" try one of these:
foo -bar +foo -bar foo NOT bar foo AND NOT bar
For pages that contain neither "foo" nor "bar":
-foo - bar NOT foo NOT bar NOT foo AND NOT bar
OR is helpful is you are not sure, which exact word occurs in your text. You can enter words with similar meaning that might have occurred on the page you are looking for.
In our example the OR operator serves for finding pages containing either "foo" or "bar" or both , so to find any pages matching "foo" or "bar" the following operators yield the same results:
foo OR bar foo or bar foo || bar
When combining the operators AND has precedence over OR. So a query like:
gives all pages that contain "dus" plus either "foo" or "bar" or both.
To match phrases, i.e. strings containing whitespace (blanks), or to match things that look like operators, you need to put the string between double quotes. So when looking for a literal string "foo bar" and a literal "+1" use:
To match partial words you can use a "*" as wildcard. So the following query
Some*
will match all words starting with "Some", like "Someday", "Someplace" etc.
Keyword searches:
So far we just searched for words in the page contents and page names. If you want more control you can use keywords to specify a specific page property. Such searches limit the scope of the search, they are not only more specific, but in some cases also much faster than normal searches. The keywords for defined fields of pages are:
Name:
Section:
Links:
LinksFrom:
LinksTo:
Tag:
For example to only search the page names you can use:
Name: *foo*
This query only returns pages that contain "foo" in the page name without looking at their content.
The "Content:" keyword only matches page contents and excludes e.g. page names.
Content: foo AND NOT Name: *foo*
will find pages that have foo written somewhere in their page content but that do not contain "foo" in the page name.
The "Section:" keyword limits the search to sub-pages of a specific page name. This allows searching a sub-set of the full notebook.
Suppose under Home you have the page "photo" as top-level page with multiple pages below it and you want to search only the photo part of your large notebook. You want to find all entries about the depth of field or its abbreviation DoF, so you type the following search:
The "Links" and "LinksFrom" keywords return all pages linked by a certain page while "LinksTo" returns all pages that link to a certain page, this is used to find back links.
To exclude all pages linking to ":Done" try:
NOT LinksTo: ":Done"
A complex example would be to find any pages in the section ":Date" that link to ":Planning".
section: Date and linksto: Planning
The keyword "Tag" can be used to search for specifics tags like:
Tag: home
Note that a simple search for a single word like "@home" will automatically be converted to "Tag: home"